'Civil Engineering'에 해당되는 글 35건
-
2025.02.21 ::
컴퓨존 토요일 배송 서비스

- 2024.12.26 :: 헬로우 맨 님의 워치페이스 공유 블로그 1
- 2024.12.12 :: 현재 살아있는 RSS 주소 모음(2024.12)
- 2024.12.03 :: 최신 안드로이드 폰에서 구 어플 apk 강제 설치 법
- 2024.11.04 :: 삼성 노트북 외 윈도우 PC 에서 삼성 노트 어플 실행하는 방법 2
- 2024.08.09 :: 노는 Android 폰 공신폰 만들기 2
- 2024.07.26 :: 태블릿 알뜰요금제 최저가(24.07)
- 2024.07.10 :: 갤럭시 배터리 보호 제한율 변경 방법
- 2024.07.03 :: 캐시비 웨어(안드로이드) 설치파일
- 2024.05.31 :: 카카오톡 PC 잠금 단축키
- 2024.05.30 :: 윈도우에서 ogg, mkv 등의 썸네일 표시방법
- 2024.01.23 :: 갤럭시 탭 S2 안드로이드 7 -> 안드로이드 11
- 2023.11.24 :: 포털장악 대처법
- 2023.05.23 :: HP5100Le(Windows에서 프린터 드라이버를 수동으로 설치제거하는 방법)
- 2022.09.28 :: Adobe Acrobat 'Save As' 다른 이름 저장시 폴더 표시 안되어서 저장할 수 없을 경우
- 2022.01.19 :: 한글과컴퓨터 매크로 오류 해결 - 스크립트 분석에 오류가 발생했습니다 2
- 2022.01.19 :: 네이버 웨일(Whale) 주요 단축키
- 2021.05.11 :: viewports 가 갑자기 몇개만 보일때 ... 해결방법
- 2021.05.10 :: AutoCAD 여러버전 설치 후 원하는 버전으로 파일확장자 연결하기
- 2020.10.16 :: 아래한글 단축키 1
택배사가 토요일 배송을 시작한다고 하던데....
그에 맞춰 컴퓨존도 토요일 배송 시작하네여
https://www.compuzone.co.kr/event_zone/eventzone_view.htm?EventNo=53150
토요 출발 상품 프로모션 : 컴퓨존
토요 출발 상품 프로모션
www.compuzone.co.kr
'Civil Engineering' 카테고리의 다른 글
| 헬로우 맨 님의 워치페이스 공유 블로그 (1) | 2024.12.26 |
|---|---|
| 현재 살아있는 RSS 주소 모음(2024.12) (0) | 2024.12.12 |
| 최신 안드로이드 폰에서 구 어플 apk 강제 설치 법 (0) | 2024.12.03 |
| 삼성 노트북 외 윈도우 PC 에서 삼성 노트 어플 실행하는 방법 (2) | 2024.11.04 |
| 노는 Android 폰 공신폰 만들기 (2) | 2024.08.09 |
'Civil Engineering' 카테고리의 다른 글
| 컴퓨존 토요일 배송 서비스 (0) | 2025.02.21 |
|---|---|
| 현재 살아있는 RSS 주소 모음(2024.12) (0) | 2024.12.12 |
| 최신 안드로이드 폰에서 구 어플 apk 강제 설치 법 (0) | 2024.12.03 |
| 삼성 노트북 외 윈도우 PC 에서 삼성 노트 어플 실행하는 방법 (2) | 2024.11.04 |
| 노는 Android 폰 공신폰 만들기 (2) | 2024.08.09 |
구글 뉴스
주요뉴스(한글) https://news.google.com/news/rss/?ned=kr&gl=KR&hl=ko
주요뉴스(영어) https://news.google.com/news/rss/?hl=en&gl=US&ned=us
구글 인기 급상승 검색어(영어) https://trends.google.com/trends/hottrends/atom/feed?pn=p1
한겨레
전체기사 http://www.hani.co.kr/rss/
정치 http://www.hani.co.kr/rss/politics/
경제 http://www.hani.co.kr/rss/economy/
사회 http://www.hani.co.kr/rss/society/
국제 http://www.hani.co.kr/rss/international/
대중문화 http://www.hani.co.kr/rss/culture/
스포츠 http://www.hani.co.kr/rss/sports/
과학 http://www.hani.co.kr/rss/science/
사설·칼럼 http://www.hani.co.kr/rss/opinion/
만화만평 http://www.hani.co.kr/rss/cartoon/
English Edition http://www.hani.co.kr/rss/english_edition/
한겨레섹션 http://www.hani.co.kr/rss/specialsection/
하니온리 http://www.hani.co.kr/rss/hanionly/
한겨레온리 http://www.hani.co.kr/rss/hkronly/
멀티하니 (사진뉴스) http://www.hani.co.kr/rss/multihani/
주요기사 http://www.hani.co.kr/rss/lead/
인기기사 http://www.hani.co.kr/rss/newsrank/
KoreaHerald (english)
National http://www.koreaherald.com/rss/020100000000.xml
Business http://www.koreaherald.com/rss/020200000000.xml
Life&Style http://www.koreaherald.com/rss/020300000000.xml
Entertainment http://www.koreaherald.com/rss/020400000000.xml
Opinion http://www.koreaherald.com/rss/020600000000.xml
English Cafe http://www.koreaherald.com/rss/021000000000.xml
미디어다음
종합 http://media.daum.net/rss/today/primary/all/rss2.xml
르몽드 디플로마티크
전체기사 http://www.ilemonde.com/rss/allArticle.xml
탑라이더
전체기사 http://www.top-rider.com/rss/allArticle.xml
인기기사 http://www.top-rider.com/rss/clickTop.xml
뉴스 http://www.top-rider.com/rss/S1N1.xml
펀오토 http://www.top-rider.com/rss/S1N4.xml
포토/영상 http://www.top-rider.com/rss/S1N5.xml
오토칼럼 http://www.top-rider.com/rss/S1N7.xml
시승기 http://www.top-rider.com/rss/S1N8.xml
사용기 http://www.top-rider.com/rss/S1N9.xml
에버뉴스
연예소식 http://www.evernews.co.kr/rss/S1N6.xml
법원 · 검찰 http://www.evernews.co.kr/rss/S1N8.xml
지역소식 http://www.evernews.co.kr/rss/S1N9.xml
생활정보 http://www.evernews.co.kr/rss/S1N10.xml
인터뷰, 오피니언 http://www.evernews.co.kr/rss/S1N11.xml
행사, 축제 http://www.evernews.co.kr/rss/S1N12.xml
SBS
정치 http://api.sbs.co.kr/xml/news/rss.jsp?pmDiv=politics
경제 http://api.sbs.co.kr/xml/news/rss.jsp?pmDiv=economy
사회 http://api.sbs.co.kr/xml/news/rss.jsp?pmDiv=society
연예 http://api.sbs.co.kr/xml/news/rss.jsp?pmDiv=entertainment
국제 http://api.sbs.co.kr/xml/news/rss.jsp?pmDiv=international
스포츠 http://api.sbs.co.kr/xml/news/rss.jsp?pmDiv=sports
문화과학 http://api.sbs.co.kr/xml/news/rss.jsp?pmDiv=culture
8뉴스 http://api.sbs.co.kr/xml/news/rss.jsp?pmDiv=8news
아침종합뉴스 http://api.sbs.co.kr/xml/news/rss.jsp?pmDiv=morning_news
생생뉴스 http://api.sbs.co.kr/xml/news/rss.jsp?pmDiv=real_news
뉴스랭킹 http://api.sbs.co.kr/xml/news/rss.jsp?pmDiv=ranking
피겨 http://api.sbs.co.kr/xml/news/rss.jsp?pmDiv=figure
취재파일 http://api.sbs.co.kr/xml/news/rss.jsp?pmDiv=news_file
영상토크 http://api.sbs.co.kr/xml/news/rss.jsp?pmDiv=vod_talk
오늘의 뉴스 http://rss.etnews.co.kr/Section901.xml
뉴스속보 http://rss.etnews.co.kr/Section902.xml
오늘의 인기기사 http://rss.etnews.co.kr/Section903.xml
오늘의 추천기사 http://rss.etnews.co.kr/Section904.xml
전체뉴스 http://www.khan.co.kr/rss/rssdata/total_news.xml
미국뉴스 http://www.focuscolorado.net/rss/S1N2.xml
한국뉴스 http://www.focuscolorado.net/rss/S1N3.xml
월드뉴스 http://www.focuscolorado.net/rss/S1N4.xml
여행 http://www.focuscolorado.net/rss/S1N5.xml
생활ㆍ상식 http://www.focuscolorado.net/rss/S1N6.xml
연예ㆍ스포츠 http://www.focuscolorado.net/rss/S1N7.xml
맛찾사의 맛집 이야기 http://blog.rss.naver.com/knockya.xml
컴맹의 IT 세상 http://boann.tistory.com/rss
링블로그-그만의 아이디어 http://feeds2.feedburner.com/ringblog
블로거팁닷컴 http://feeds.feedburner.com/bloggerztip
칫솔_초이의 IT 휴게실 http://chitsol.com/rss
도아의 세상사는 이야기 http://offree.net/rss
이야기가 있는 멀티라이터 http://feeds.feedburner.com/multiwriter
Inuit Blogged http://inuit.co.kr/rss
사진은 권력이다. http://photohistory.tistory.com/rss
학주니닷컴 http://poem23.com/rss
라지온 LAZION.com http://feeds.feedburner.com/lazion
페니웨이™의 In This Film http://pennyway.net/rss
링블로그-그만의 아이디어 http://feeds2.feedburner.com/ringblog
버섯돌이의 인사이드 소셜웹 http://feeds.feedburner.com/voiponweb20
머니야 머니야 http://moneyamoneya.tistory.com/rss
CRAZY 콜렉터의 보금자리 http://blog.rss.naver.com/a1231724.xml
디자인 엔터 http://feeds2.feedburner.com/design-enter
헷지드 월드 언헷지드 블로그 http://blog.rss.naver.com/oneidjack.xml
웅크린 감자의 리뷰 http://jamja.tistory.com/rss
베스트 셀러 도서종합 http://www.aladin.co.kr:80/rss/bestseller/book
스마트가젯 SmartGadget http://feeds2.feedburner.com/smartgadget
snoopybox http://feeds.feedburner.com/snoopybox
모바일 컨텐츠 이야기 http://mobizen.pe.kr/rss
디지털을 말한다. By oojoo http://feeds.feedburner.com/oojoo
'Civil Engineering' 카테고리의 다른 글
| 컴퓨존 토요일 배송 서비스 (0) | 2025.02.21 |
|---|---|
| 헬로우 맨 님의 워치페이스 공유 블로그 (1) | 2024.12.26 |
| 최신 안드로이드 폰에서 구 어플 apk 강제 설치 법 (0) | 2024.12.03 |
| 삼성 노트북 외 윈도우 PC 에서 삼성 노트 어플 실행하는 방법 (2) | 2024.11.04 |
| 노는 Android 폰 공신폰 만들기 (2) | 2024.08.09 |
adb 이용하여 강제설치 가능하며, 다음과 같은 순서로 진행
1. 윈도우즈용 adb 프로그램 다운 후 압축해제
SDK 플랫폼 도구 출시 노트 | Android Studio | Android Developers
SDK 플랫폼 도구 출시 노트 | Android Studio | Android Developers
Android SDK 플랫폼 도구는 Android SDK의 구성요소입니다.
developer.android.com
2. 동일 폴더에 apk 파일 넣기
3. 핸드폰 연결
4. 개발자 모드에서 USB 디버깅 되어 있는지 확인
5. 윈도우즈 Powershell 켜기
6. cd 드라이브 명 / cd adb 프로그램 명
: 프로그램 폴더 진입
7. 명령어 adb devices 로 연결확인
: unathorized 로 나올 시 개발자 모드에서 USB 디버깅 권한 승인 취소 터치
: 핸드폰 재연결 하고 명령어 adb devices 로 연결확인 athorized 되어야 함
8. 명령어 adb install --bypass-low-target-sdk-block 어플이름.apk 로 구 어플 강제 설치
9. 핸드폰 화면에서 설치 진행 터치
'Civil Engineering' 카테고리의 다른 글
| 헬로우 맨 님의 워치페이스 공유 블로그 (1) | 2024.12.26 |
|---|---|
| 현재 살아있는 RSS 주소 모음(2024.12) (0) | 2024.12.12 |
| 삼성 노트북 외 윈도우 PC 에서 삼성 노트 어플 실행하는 방법 (2) | 2024.11.04 |
| 노는 Android 폰 공신폰 만들기 (2) | 2024.08.09 |
| 태블릿 알뜰요금제 최저가(24.07) (0) | 2024.07.26 |
1. 윈도우 시작 - Windows PowerShell(관리자)

2. winget install "samsung notes" 명령어 입력 - Enter
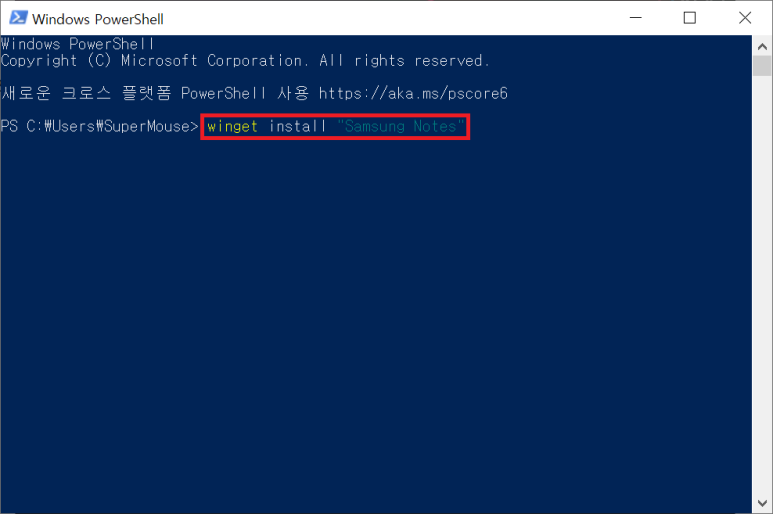
3. 약관 동의 Yes - 설치 완료
4. https://github.com/kellwinr/galaxybook_mask/releases - GalaxyBookMask.bat 다운로드 후 실행
5. Samsung Note 실행
6. Samsung Account 추가 다운 후 실행 - 삼성 계정 로그인
7. Samsung Note 설정 - 동기화 복원
'Civil Engineering' 카테고리의 다른 글
| 현재 살아있는 RSS 주소 모음(2024.12) (0) | 2024.12.12 |
|---|---|
| 최신 안드로이드 폰에서 구 어플 apk 강제 설치 법 (0) | 2024.12.03 |
| 노는 Android 폰 공신폰 만들기 (2) | 2024.08.09 |
| 태블릿 알뜰요금제 최저가(24.07) (0) | 2024.07.26 |
| 갤럭시 배터리 보호 제한율 변경 방법 (0) | 2024.07.10 |
[ 시행착오 끝에 성공한 공부의 신(공신)폰 만들기 방법 ]
1. 핸드폰 개발자 모드에서 USB 디버깅 켜기
2. PC - Android 통신 프로그램을 설치
15 Seconds ADB installer [2023] download | SourceForge.net
15 Seconds ADB installer [2023]
Download 15 Seconds ADB installer [2023] for free. 15 Seconds ADB Installer v2.0.4 [2023] by Funky (based on work by Snoop05) Android Debug Bridge version 1.0.41 Google USB Driver version 11.0.0000.00000
sourceforge.net
(설치 시 에러 발생 대처방법 : C : 드라이브 Users - 사용자이름 폴더에 desktop 폴더 미존재시 발생하므로 폴더 생성)
3. 다음 프로그램 설치 후 제거 필요항목 Uninstall
Release 0.5.1 · 0x192/universal-android-debloater · GitHub
Release 0.5.1 · 0x192/universal-android-debloater
Since 0.5.0, all changes related to apps are available to users without downloading a new version of UAD as the software directly download the json debloat list from Github. These changes can be tr...
github.com
[ 예제 항목 ]
Wifi 접속차단(통화도 않되네여) : com.android.networkstack.inprocess
구글 Play Store 제거 : com.android.vending
Galaxy store 제거 : com.sec.android.app.samsungapps
유튜브 제거 : com.google.android.youtube
Google 제거 : com.google.android.webview
Google 지도 제거 : com.google.android.apps.maps
Chrome 제거 : com.google.android.chrome
지메일 제거 : com.google.android.gm
T멤버쉽 제거 : com.tms
T월드 제거 : com.sktelecom.minit
에이닷 통화 : com.skt.prod.dialer
등등
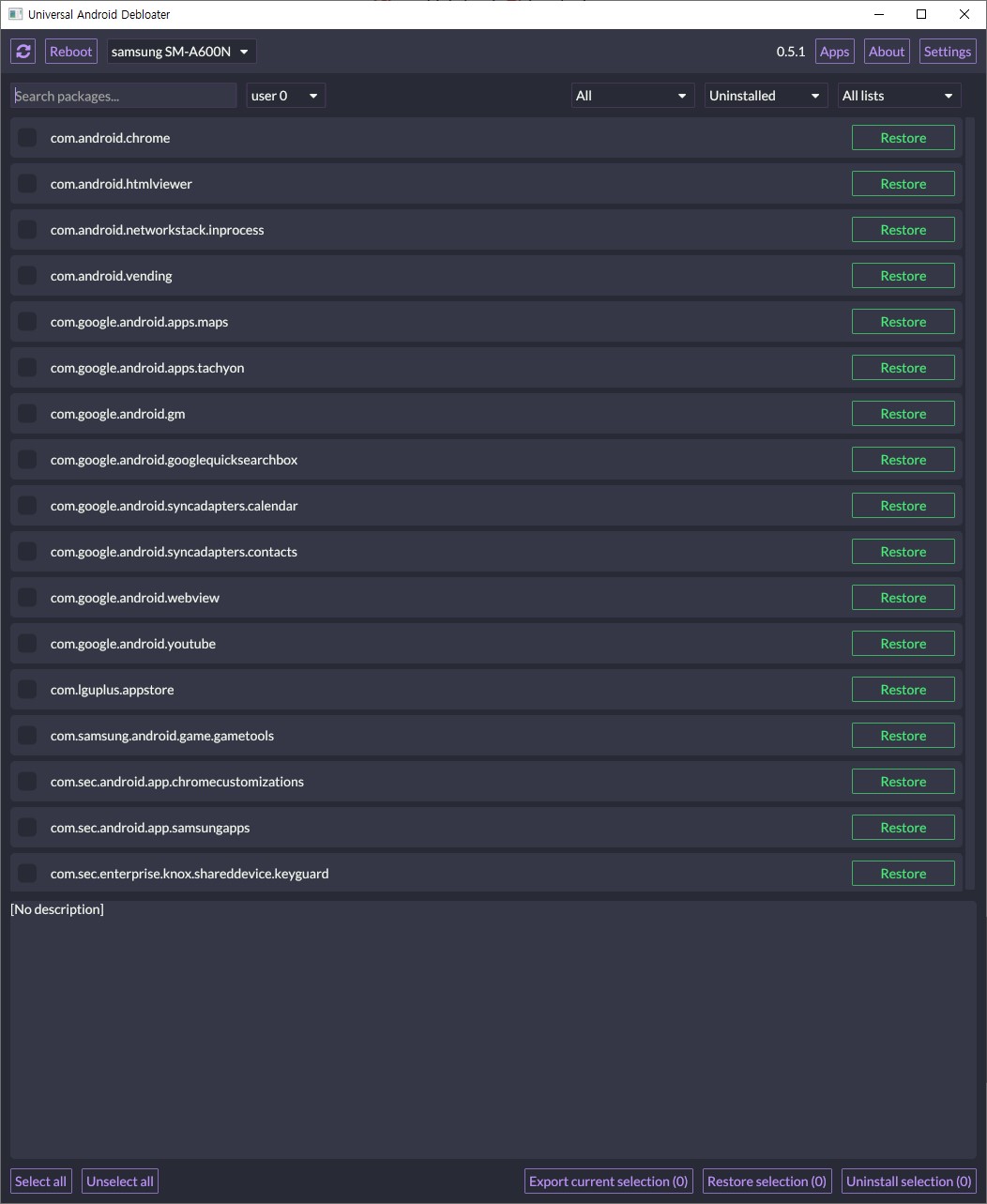
4. 제거 후 Reboot
'Civil Engineering' 카테고리의 다른 글
| 최신 안드로이드 폰에서 구 어플 apk 강제 설치 법 (0) | 2024.12.03 |
|---|---|
| 삼성 노트북 외 윈도우 PC 에서 삼성 노트 어플 실행하는 방법 (2) | 2024.11.04 |
| 태블릿 알뜰요금제 최저가(24.07) (0) | 2024.07.26 |
| 갤럭시 배터리 보호 제한율 변경 방법 (0) | 2024.07.10 |
| 캐시비 웨어(안드로이드) 설치파일 (0) | 2024.07.03 |
LG 유플러스 계열
'Civil Engineering' 카테고리의 다른 글
| 삼성 노트북 외 윈도우 PC 에서 삼성 노트 어플 실행하는 방법 (2) | 2024.11.04 |
|---|---|
| 노는 Android 폰 공신폰 만들기 (2) | 2024.08.09 |
| 갤럭시 배터리 보호 제한율 변경 방법 (0) | 2024.07.10 |
| 캐시비 웨어(안드로이드) 설치파일 (0) | 2024.07.03 |
| 카카오톡 PC 잠금 단축키 (0) | 2024.05.31 |

기종별 배터리 보호 80~85%의 제한율을 임의로 변경하는 방법
! 먼저 배터리 보호 설정 꺼야함 !
모드 및 루틴 - 루틴 추가
"언제" : 배터리 잔량 90(원하는 숫자)% 이상
" 무엇을" : 배터리 - 배터리 보호 - 켜짐
" 종료될 때" : 루틴 실행 전 설정으로 돌아감
'Civil Engineering' 카테고리의 다른 글
| 노는 Android 폰 공신폰 만들기 (2) | 2024.08.09 |
|---|---|
| 태블릿 알뜰요금제 최저가(24.07) (0) | 2024.07.26 |
| 캐시비 웨어(안드로이드) 설치파일 (0) | 2024.07.03 |
| 카카오톡 PC 잠금 단축키 (0) | 2024.05.31 |
| 윈도우에서 ogg, mkv 등의 썸네일 표시방법 (0) | 2024.05.30 |
어느 순간부터 플레이스토어에서 없어진 갤럭시 워치 연동 캐시비 웨어 프로그램 apk 입니다.
v3.2.5 입니다.
이즐어플(cashbee) 과 별도로 작동되는 거 같습니다.
핸드폰 이동시 신규 설치 없이
갤럭시 워치 백업하고 복구하면 그대로 사용 가능하군요...(충전금액도 그대로 유지됩니다.)
'Civil Engineering' 카테고리의 다른 글
| 태블릿 알뜰요금제 최저가(24.07) (0) | 2024.07.26 |
|---|---|
| 갤럭시 배터리 보호 제한율 변경 방법 (0) | 2024.07.10 |
| 카카오톡 PC 잠금 단축키 (0) | 2024.05.31 |
| 윈도우에서 ogg, mkv 등의 썸네일 표시방법 (0) | 2024.05.30 |
| 갤럭시 탭 S2 안드로이드 7 -> 안드로이드 11 (0) | 2024.01.23 |
카카오톡 프로그램 창에서 Ctrl + L
바로 실행할 수 있는 법 찾는 중
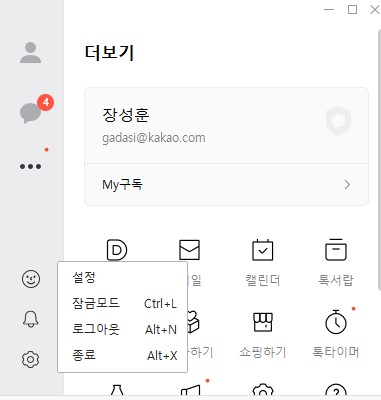
'Civil Engineering' 카테고리의 다른 글
| 갤럭시 배터리 보호 제한율 변경 방법 (0) | 2024.07.10 |
|---|---|
| 캐시비 웨어(안드로이드) 설치파일 (0) | 2024.07.03 |
| 윈도우에서 ogg, mkv 등의 썸네일 표시방법 (0) | 2024.05.30 |
| 갤럭시 탭 S2 안드로이드 7 -> 안드로이드 11 (0) | 2024.01.23 |
| 포털장악 대처법 (0) | 2023.11.24 |
https://github.com/Xanashi/Icaros/releases/
Releases · Xanashi/Icaros
Official issue tracker and download location for Icaros Shell Extensions - Xanashi/Icaros
github.com
프로그램 최신버전을 설치하고 다음과 같이 원하는 확장자를 등록하면 됩니다.
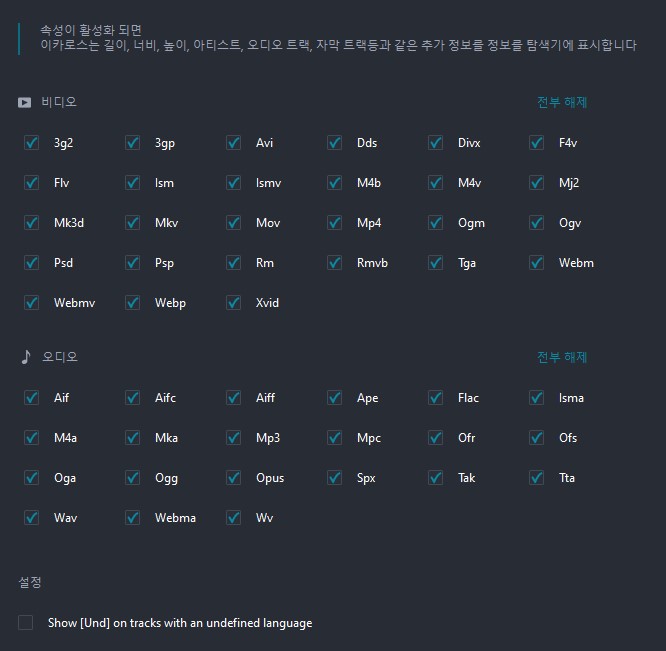
'Civil Engineering' 카테고리의 다른 글
| 캐시비 웨어(안드로이드) 설치파일 (0) | 2024.07.03 |
|---|---|
| 카카오톡 PC 잠금 단축키 (0) | 2024.05.31 |
| 갤럭시 탭 S2 안드로이드 7 -> 안드로이드 11 (0) | 2024.01.23 |
| 포털장악 대처법 (0) | 2023.11.24 |
| HP5100Le(Windows에서 프린터 드라이버를 수동으로 설치제거하는 방법) (0) | 2023.05.23 |
구닥다리 갤럭시 탭에 대한 지원이 종료되면서, 최신휴대폰 대비 안드로이드 7에 너무나 느릿느릿한 움직임으로 인한 성능 체감, 그리고 현타...
주사용 탭인 갤럭시 tab S6 lte 대비 느려터진 탭 S2의 성능향상을 위하여, 과감히 커스텀펌을 적용하여 최신의 안드로이드 11 적용(2024년)을 하는 방법을 남긴다.
사전 지식은 핀펫로그에서 습득하였으며, 실제 시행착오로 반복수행 후 다음과 같은 과정이 필요하며, 반드시 필요한 파일을 다운받는 위치는 다음과 같다.
"다운로드 모드 > 오딘으로 Chainfire 자동 루팅 툴 설치 > 부팅 후 TWRP 앱을 설치 > 어플에서 TWRP 이미지를 받아서 어플을 통해 플래싱 > 커스텀롬 설치"
[ 준비물 ]
- 기본어플 : Odin3 v3.14.4 : https://odindownload.com/how-to-use-odin/
How to use Odin Download for Samsung Stock Rom Flash
How to use Odin Download for Samsung Stock Rom Flash Flash Stock Firmware using Samsung Odin If you are using a Samsung mobile this will be the best tip you receive that about the Samsung Odin download for the flashing process of your Android device. This
odindownload.com
- Chainfire 자동 루팅 툴 CF-Auto-Root Repository : https://autoroot.chainfire.eu/
CF-Auto-Root
autoroot.chainfire.eu
- TWRP 앱 : https://twrp.me/Devices/
Devices
twrp.me
- 커스텀롬 : https://xdaforums.com/c/samsung.11975/
Samsung
xdaforums.com
- 구글 서비스 Opengapps : https://opengapps.org/ [ 준비물]
The Open GApps Project
opengapps.org
[ 주요 설치 과정 ]
0. SM-T813(GALAXY Tab S2) 모델에 해당하는 필요 파일은 "gts210viewfi" 에 해당함
1. 기기 다운로드( 모드 후 PC연결 - 기본 어플 Odin3 v3.14.4로 CF-Auto-Root-gts210vewifi-gts210vewifixx-smt813.tar을 AP 플래싱
2. 기기 다운로드 모드 후 PC연결 - 기본 어플 Odin3 v3.14.4로 twrp-3.7.0_9-0-gts210vewifi.img.tar을 AP 플래싱
3. 기기 리커버리(twrp) 모드 후 Wipe - System, data, cache, dalvik cache 삭제
4. 기기 리커버리(twrp) 모드 후 외장 USB - install Zip 진입 후 e-1.19.1-r-20240111-UNOFFICIAL-gts210vewifi.zip 플래싱(cache와 dalvik cache 삭제)
5. 기기 twrp 긴급 모드 외장 USB - install Zip 진입 후 open_gapps-arm64-11.0-nano-20220215.zip 플래싱(cache와 dalvik cache 삭제)
[ 유의점 ]
1~2, 4~5 과정 : 반드시 본인의 기기에 맞는 파일을 적용하여야 함
5 과정 : 구글 서비스 Opengapps은 필요치 않으면 적용 안해도되며, 필요시 안드로이드 버전에 맞는 파일을 적용하여야 함
[ 마치며... ]
커스텀 펌웨어 적용은 3번과정의 커펌 os 파일에 따라 해당 100% 모든 기능을 사용할 수 없음으로 철지난 서브 탭일 경우 유용함
Android 10, 9 의 Lineage OS도 있으나 현재는 더 이상 공식지원이 안되며, 기반으로 한비공식 OS인 Android 11을 추천함, 카메라도 작동하고, 런처 등 최소한의 시스템 셋팅 때문인지 빠릿빠릿함
동일방법으로 다른 안드로이드 제품에도 적용해서 성능향상이 가능하다면, 해당 기기에 맞는 파일(twrp, 커펌 OS, Opengapps) 들이 있다는 조건에 철지난 기기들의 성능향상을 기대할 수 있음
단, 커펌 후 기기 이상 발생가능... 메인보드 교체라는 심각한 상황 발생가능
'Civil Engineering' 카테고리의 다른 글
| 카카오톡 PC 잠금 단축키 (0) | 2024.05.31 |
|---|---|
| 윈도우에서 ogg, mkv 등의 썸네일 표시방법 (0) | 2024.05.30 |
| 포털장악 대처법 (0) | 2023.11.24 |
| HP5100Le(Windows에서 프린터 드라이버를 수동으로 설치제거하는 방법) (0) | 2023.05.23 |
| Adobe Acrobat 'Save As' 다른 이름 저장시 폴더 표시 안되어서 저장할 수 없을 경우 (0) | 2022.09.28 |
살다살다 이런거도 알아봐야된다니...
이렇게 설정해야 안보이는 뉴스 없게 기사열람 가능함
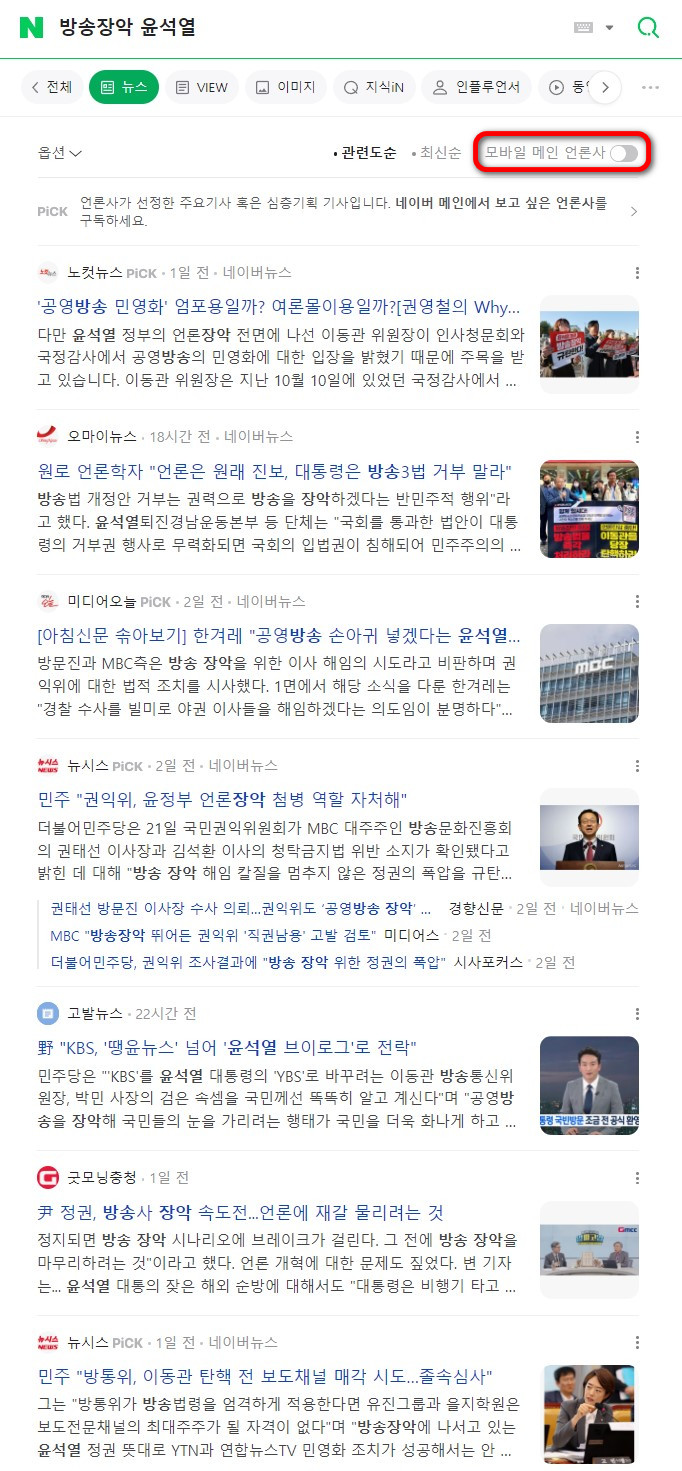
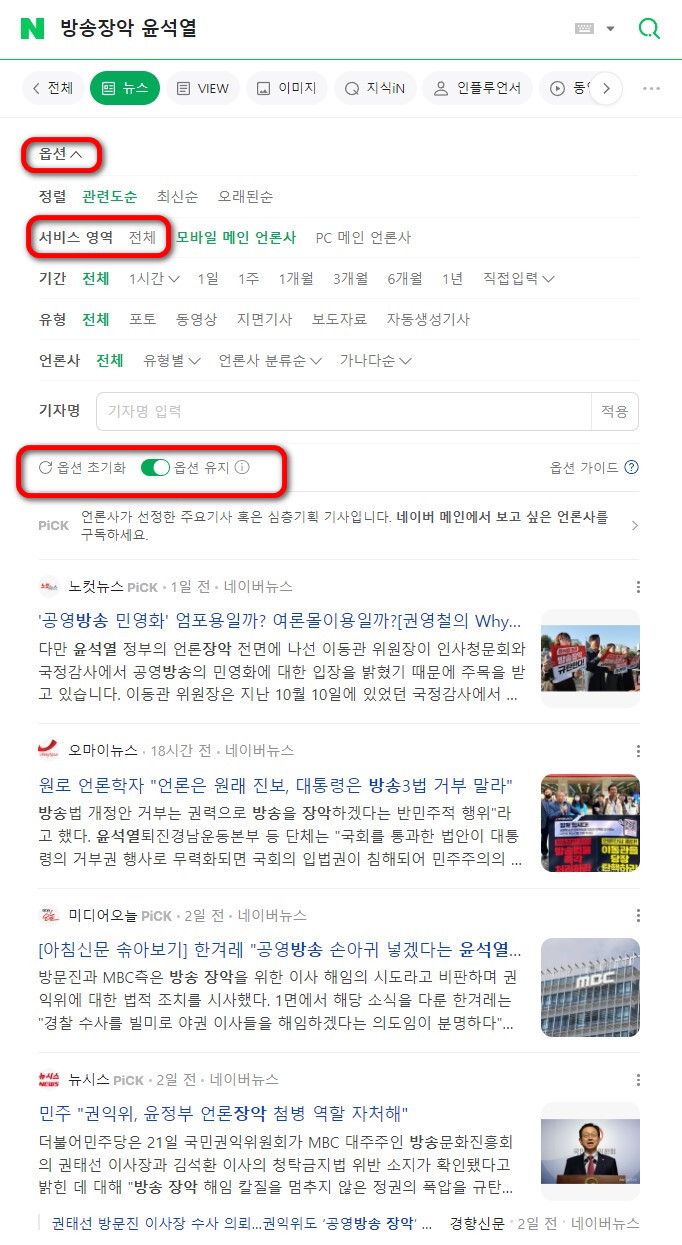
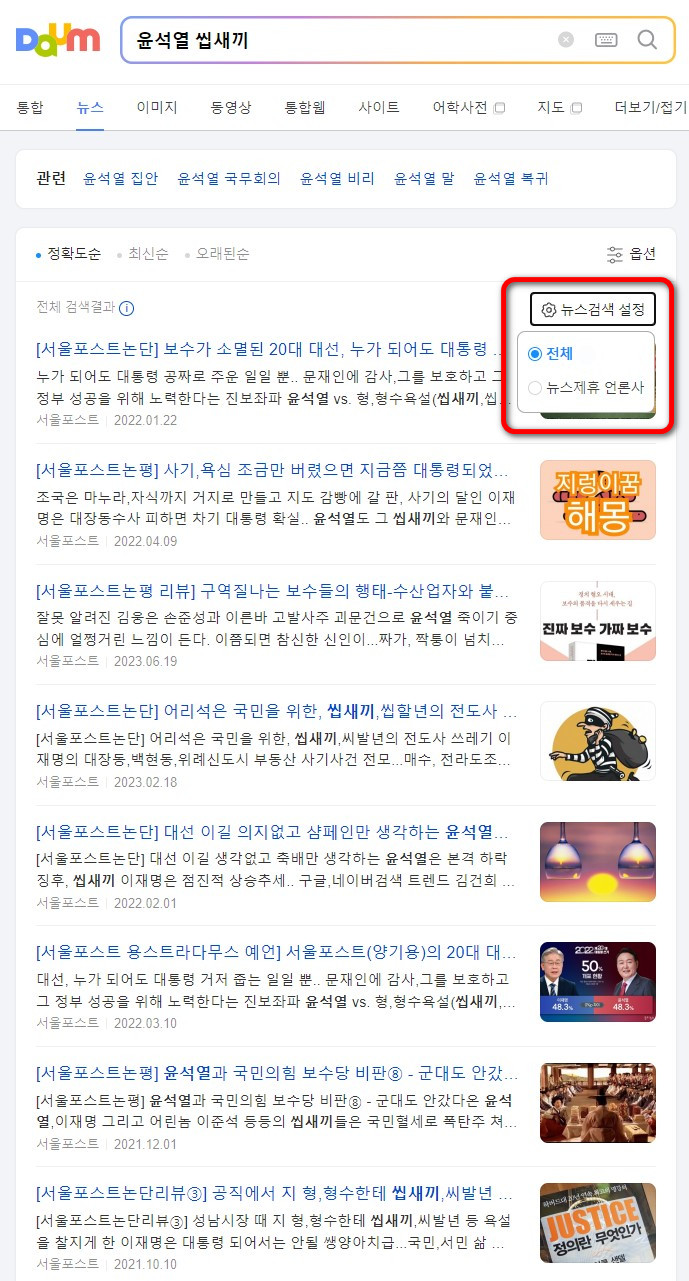
'Civil Engineering' 카테고리의 다른 글
| 윈도우에서 ogg, mkv 등의 썸네일 표시방법 (0) | 2024.05.30 |
|---|---|
| 갤럭시 탭 S2 안드로이드 7 -> 안드로이드 11 (0) | 2024.01.23 |
| HP5100Le(Windows에서 프린터 드라이버를 수동으로 설치제거하는 방법) (0) | 2023.05.23 |
| Adobe Acrobat 'Save As' 다른 이름 저장시 폴더 표시 안되어서 저장할 수 없을 경우 (0) | 2022.09.28 |
| 한글과컴퓨터 매크로 오류 해결 - 스크립트 분석에 오류가 발생했습니다 (2) | 2022.01.19 |
- 프로그램 및 기능을 살펴보고 제거할 프린터 드라이버와 관련 있는 모든 프로그램을 설치제거합니다.
- 장치 및 프린터를 열고 문제의 프린터 드라이버가 여전히 존재하는 경우 드라이버를 마우스 오른쪽 버튼으로 클릭하고 "장치 제거"를 선택합니다.
시스템에서 프린터 드라이버 파일을 완전히 제거하려면:
- 다음 중 하나를 수행하여 인쇄 서버 속성 대화상자를 엽니다.
- 시작 메뉴를 클릭하고 검색 필드에 printui /s /t2를 입력하고 Enter 키를 누르거나 검색 목록에서 해당 항목을 클릭합니다.
- 키보드에서 WINDOWS-R을 눌러 실행 창을 열고 printui /s /t2를 입력한 다음 Enter 키를 누르거나 확인을 클릭합니다.
- 키보드에서 WINDOWS 키를 눌러 시작 화면을 표시하고 printui /s /t2를 입력한 다음 검색 목록에서 해당 항목을 클릭합니다.
- 시작 메뉴 또는 시작 화면에서 다음을 수행합니다.
- 장치 및 프린터를 엽니다.
- 프린터를 선택하고 창 상단의 "인쇄 서버 속성"을 클릭합니다.
- 드라이버 탭을 클릭합니다.
- 설치제거할 프린터 드라이버를 선택합니다.
- 제거 버튼을 클릭합니다.
- "드라이버 및 드라이버 패키지 제거"를 선택하고 확인을 클릭합니다.
참고: 드라이버 패키지를 제거하면 해당 장치의 모든 드라이버 설치 파일이 지워져 이후 Windows에서 자동 재설치에 사용할 수 있는 프린터에 대한 모든 참조가 삭제됩니다.
액세스가 거부되었거나 프린터가 사용 중이고 해당 드라이버 또는 설치된 프로그램을 찾을 수 없다는 메시지가 나타나면 컴퓨터를 다시 시작합니다. 드라이버가 여전히 제거되지 않으면 진단 시작 시 컴퓨터를 다시 시작한 다음 printui / s / t2 명령을 사용하여 드라이버 패키지를 제거합니다. 프린터를 다시 설치하기 전에 정상 모드로 다시 시작합니다.
'Civil Engineering' 카테고리의 다른 글
| 갤럭시 탭 S2 안드로이드 7 -> 안드로이드 11 (0) | 2024.01.23 |
|---|---|
| 포털장악 대처법 (0) | 2023.11.24 |
| Adobe Acrobat 'Save As' 다른 이름 저장시 폴더 표시 안되어서 저장할 수 없을 경우 (0) | 2022.09.28 |
| 한글과컴퓨터 매크로 오류 해결 - 스크립트 분석에 오류가 발생했습니다 (2) | 2022.01.19 |
| 네이버 웨일(Whale) 주요 단축키 (0) | 2022.01.19 |
증상
: Acrobat 다른 이름 저장시 폴더 표시 안되어서 저장할 수 없을 경우
해결방법
: Edit - Preferences - General
'Show online storage when saving files' 체크해제 해야 함
'Civil Engineering' 카테고리의 다른 글
| 포털장악 대처법 (0) | 2023.11.24 |
|---|---|
| HP5100Le(Windows에서 프린터 드라이버를 수동으로 설치제거하는 방법) (0) | 2023.05.23 |
| 한글과컴퓨터 매크로 오류 해결 - 스크립트 분석에 오류가 발생했습니다 (2) | 2022.01.19 |
| 네이버 웨일(Whale) 주요 단축키 (0) | 2022.01.19 |
| viewports 가 갑자기 몇개만 보일때 ... 해결방법 (0) | 2021.05.11 |
Windows 기준
1. C:\User\사용자 계정\AppData\Roaming 폴더 안 HNC 폴더 삭제
2. 윈도우 시작 버튼 클릭 > 프로그램 목록 중 > 한글과 컴퓨터 > 한컴오피스 20XX > 한컴 기본설정 > 기본값으로 설정 후 종료
'Civil Engineering' 카테고리의 다른 글
| HP5100Le(Windows에서 프린터 드라이버를 수동으로 설치제거하는 방법) (0) | 2023.05.23 |
|---|---|
| Adobe Acrobat 'Save As' 다른 이름 저장시 폴더 표시 안되어서 저장할 수 없을 경우 (0) | 2022.09.28 |
| 네이버 웨일(Whale) 주요 단축키 (0) | 2022.01.19 |
| viewports 가 갑자기 몇개만 보일때 ... 해결방법 (0) | 2021.05.11 |
| AutoCAD 여러버전 설치 후 원하는 버전으로 파일확장자 연결하기 (0) | 2021.05.10 |
Windows 기준
마우스 기능 차단해제 : Ctrl + Shift + L
닫은 청 살리기 : Ctrl+Shift+T
시크릿 모드 실행 : Ctrl+Shift+N
화면캡쳐 단축키 : Alt+1~Alt+3
'Civil Engineering' 카테고리의 다른 글
| Adobe Acrobat 'Save As' 다른 이름 저장시 폴더 표시 안되어서 저장할 수 없을 경우 (0) | 2022.09.28 |
|---|---|
| 한글과컴퓨터 매크로 오류 해결 - 스크립트 분석에 오류가 발생했습니다 (2) | 2022.01.19 |
| viewports 가 갑자기 몇개만 보일때 ... 해결방법 (0) | 2021.05.11 |
| AutoCAD 여러버전 설치 후 원하는 버전으로 파일확장자 연결하기 (0) | 2021.05.10 |
| 아래한글 단축키 (1) | 2020.10.16 |
MAXACTVP
allows a number between 2 and 64, is there a way to increase the maximum number of viewports
'Civil Engineering' 카테고리의 다른 글
| 한글과컴퓨터 매크로 오류 해결 - 스크립트 분석에 오류가 발생했습니다 (2) | 2022.01.19 |
|---|---|
| 네이버 웨일(Whale) 주요 단축키 (0) | 2022.01.19 |
| AutoCAD 여러버전 설치 후 원하는 버전으로 파일확장자 연결하기 (0) | 2021.05.10 |
| 아래한글 단축키 (1) | 2020.10.16 |
| 워드 단축키 (0) | 2020.10.16 |
레지스트리 편집기 regedit 실행
[HKEY_CURRENT_USER\Software\Autodesk\DwgCommon\Shellex\apps\{xxx-xxx-...}:AutoCAD]
OpenLaunch 및 PrintLaunch 의 경로를 내가 원하는 Cad version 폴더로 변경
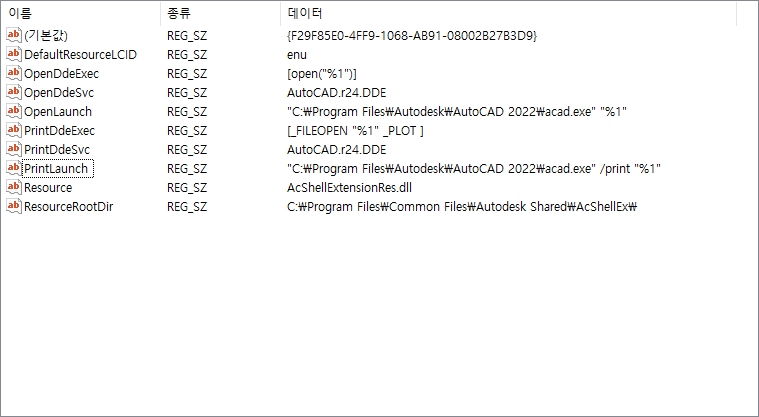
'Civil Engineering' 카테고리의 다른 글
| 네이버 웨일(Whale) 주요 단축키 (0) | 2022.01.19 |
|---|---|
| viewports 가 갑자기 몇개만 보일때 ... 해결방법 (0) | 2021.05.11 |
| 아래한글 단축키 (1) | 2020.10.16 |
| 워드 단축키 (0) | 2020.10.16 |
| 파워포인트 단축키 (0) | 2020.10.16 |
□문서를 다룰 때 사용하는 단축키
ㆍAlt + N : 새글
ㆍAlt + F3 : 최근문서 불러오기
ㆍAlt(Ctrl) + O : 불러오기
ㆍCtrl + Shift + Z : 다시 실행 ↔ Ctrl + Z : 되돌리기
□커서 이동시 사용 단축키
ㆍHome : 해당 화면 첫줄로
ㆍEnd : 해당 화면 끝줄러
ㆍAlt + Home : 문단의 처음으로
ㆍAlt + End : 문단의 끝으로
ㆍAlt + PgUp : 앞 쪽 처음으로
ㆍAlt + PgDn : 다음 쪽 처음으로
ㆍCtrl + PgUp : 문서(해당 파일전체의)의 처음으로
ㆍCtrl + PgDn : 문서(해당 파일전체의)의 맨 끝으로
ㆍCtrl + ←/→ : 낱말 좌/우 이동
ㆍCtrl + 위/아래 : 커서가 윗줄/아랫줄의 맨 앞으로 자동이동
↔ Alt + 위/아래 : 커서는 그대로, 화면만 위/아래로 이동 (excel의 scroll lock키와 같은기능)
ㆍCtrl + 휠 or Shift +“+/-” : 화면 확대/축소
□화면 조정시 사용 단축키
ㆍAlt+방향키 : 화면을 사방으로 이동
ㆍCtrl+G+Q : 하면확대
ㆍCtrl+G+P : 화면확대(쪽맞춤)
ㆍCtrl+G+W : 화면확대(폭맞춤)
ㆍCtrl+G+C : 조판보기(해당 줄이 어디서부터 시작하는지 알 수 있음, 띄어쓰기 여부도 알 수 있음)
□표/셀 단축키
1) 블록설정(F5활용) 해야하는 경우
ㆍF5 : 한 번(블록 선택), 세 번(전체 선택)
ㆍCtrl + 화살표 : 선택한 셀의 행 혹은 열 전체를 늘리거나 줄일 때(전체에 영향)
ㆍAlt + 화살표 : 선택한 셀의 행 혹은 열 전체를 늘리거나 울일 때(인접 셀에만 영향)
ㆍShift + 화살표 : 하나의 셀 크기만을 늘리거나 줄일 때 (자기 자신에만 영향)
ㆍAlt + Insert : 새로운 줄/칸 삽입
ㆍAlt + Delete : 기존 줄/칸 삭제
ㆍF7 : 열 전체 선택
ㆍF8 : 행 전체 선택
ㆍCtrl + E : 선택된 셀 지우기
ㆍC : 셀 모양
ㆍL : 선 모양 (각 셀에 적용)
ㆍB : 여러 셀에 하나로 적용 테두리
ㆍM : 셀 합치기
ㆍS : 셀 나누기
ㆍW : 셀 너비 같게
2) 블록설정 안해도 되는 경우
ㆍCtrl + N + A : 표 나누기 (자동으로 표 줄 분리해줌)
ㆍTab : 셀 칸 우측 이동 ↔ Shift + Tab : 셀 칸 좌측 이동
ㆍ천단위 쉼표(,) 적용 :“표”메뉴 →“천단위 구분 쉼표”
ㆍCtrl + enter : 줄 추가하기
ㆍCtrl + Shift + H : 표 가로 합
ㆍCtrl + Shift + V : 표 세로 합
□블록 단축키
ㆍF3 : 두 번(단어 선택), 세 번(줄 선택), 네 번(전체 전택)
ㆍF4 : 구역설정
ㆍShift + Home : 커서부터 줄 처음까지
ㆍShift + End : 커서부터 줄 끝까지
ㆍShift + Ctrl + ←/→ : 한단어왼쪽/오른쪽으로
□문단 단축키
ㆍCtrl + F5 : 첫줄 내어쓰기 / Ctrl + F6 : 첫줄 들여쓰기
∗문단이 될 때에 의미있음
ㆍCtrl + F7 : 문단 폭 넓히기 (위에 자모양 격자, A용지의 좌,우“여백”줄어듬)
ㆍCtrl + F8 : 문단 폭 좁히기 (위에 자모양 격자, A용지의 좌,우“여백”이 늘어남)
ㆍCtrl + Alt + F5/F6 : 왼쪽여백 줄이기/늘리기
ㆍCtrl + Alt + F7/F8 : 오른쪽여백 늘리기/줄이기
ㆍF6 : 스타일 (문단모양, 글꼴모양 다 포함)
ㆍAlt + T : 문단모양
ㆍAlt + C : 문단 글꼴 복사
ㆍCtrl + Y :한줄 지우기
ㆍAlt + Y : 커서 뒷부분 한줄 지우기
ㆍShift + Alt + Z/A : 줄간격 늘리기/줄이기(10%씩)
ㆍ메뉴의“쪽”→ “새 번호로 시작”: 그림,표,각주 등 적용가능 (커서 바로 뒤에 적용 됨)
ㆍShift + Tab : 내어쓰기 (왼쪽 줄 첫 간격에 맞게 정렬해 주는 것)
ㆍShift + Ctrl + Tab : (표 내에서) 내어쓰기
↔ Alt + T and 보통 : 내어쓰기 해제
ㆍShift + Ctrl + L(Left) : 왼쪽 정렬
ㆍShift + Ctrl + M : 양쪽 정렬
ㆍShift + Ctrl + C(Center) : 가운데 정렬
ㆍShift + Ctrl + R(Rigt) : 오른쪽 정렬
□글자 단축키
1) 블록설정 해야하는 경우
ㆍAlt + L(Letter) : 글자 모양
ㆍShift + Alt + E/R(Extend/Reduce) : 글자크기 조절
ㆍShift + Alt + W/N(Wide/Narrow) : 글자간격 조절
ㆍShift + Alt + G : 이전 글꼴 적용(글꼴 리스트 기준)
ㆍShift + Alt + F : 다음 글꼴 적용(글꼴 리스트 기준)
ㆍCtrl + X : 잘라내기
ㆍCtrl + U(underline) : 글자 아랫줄
ㆍCtrl + B(Bold) : 글자 진하게
ㆍCtrl + I(Italic) : 글자 기울게
ㆍCtrl + Q + I : 적용된 글자모양 다른 글자모양으로 설정하기
ㆍCtrl + M + K(blacK) : 글자 검정
ㆍCtrl + M + B(Blue) : 글자 파랑
ㆍCtrl + M + W(Whithe) : 글자 흰색
ㆍCtrl + M + R(Red) : 글자 빨강
ㆍCtrl + M + G(green) : 글자 초록
ㆍCtrl + M + Y(Yellow) : 글자 노랑
2) 블록설정 안해도 되는 경우
ㆍAlt + Spacebar : 1/2빈칸 삽입(일반 띄어쓰기의 반 크기)
ㆍCtrl + del, Ctrl + 백스페이스 : 단어 삭제 (뒷 단어, 앞 단어)
ㆍ글자 겹치기( 쓰는 방법) : “입력” 메뉴 → 글자 겹치기 (Ctrl+10에서 사용자문자표 → 특수기호에 있음)
□페이지 단축키
ㆍAlt + G : 쪽 찾아가기
ㆍCtrl + J : 쪽 나누기, Ctrl + Enter : 쪽 나누기
∗ 쪽 나누기, 구역 나누기 : 나누고 싶은 구역 PAGE의 전 PAGE에서 구역 나누기 누르기
ㆍCtrl + K + P : ppt화면모드
□개체 입력
ㆍCtrl + N + B(Box) : 글상자 만들기
ㆍCtrl + N + N : 각주(주석) 생성
ㆍCtrl + N + P(Page) : 쪽번호 매기기
ㆍCtrl + N + H(Head) : 머리말/꼬리말
ㆍCtrl + N + T(Table) : 표 생성
ㆍCtrl + N + M : 수식 편집기
ㆍCtrl + N + I(Image) : 그림 넣기
ㆍCtrl + N + L(Line) : 선 넣기
ㆍShift + esc : 틀/숨은 화면에서 나오기
ㆍCtrl + F10 : 문자표
ㆍCtrl + N + C(Caption) : 그림에 캡션 넣기
ㆍCtrl + N + S : 대화상자
∗ Shift 가장 작은 것을 다룸, Alt 중간을 다룸, Ctrl 큰 것을 다룸 : 12시부터 시계방향으로 갈수록 커짐
∗“편집”메뉴의 “스타일”을 잘 활용할 것 : 스타일 적용시 한번에 전체수정 가능, 단축키 지정 가능
'Civil Engineering' 카테고리의 다른 글
| viewports 가 갑자기 몇개만 보일때 ... 해결방법 (0) | 2021.05.11 |
|---|---|
| AutoCAD 여러버전 설치 후 원하는 버전으로 파일확장자 연결하기 (0) | 2021.05.10 |
| 워드 단축키 (0) | 2020.10.16 |
| 파워포인트 단축키 (0) | 2020.10.16 |
| 엑셀 단축키 (0) | 2020.10.16 |

